How to Screen Record on iPhone 13 – The Perfect Guide
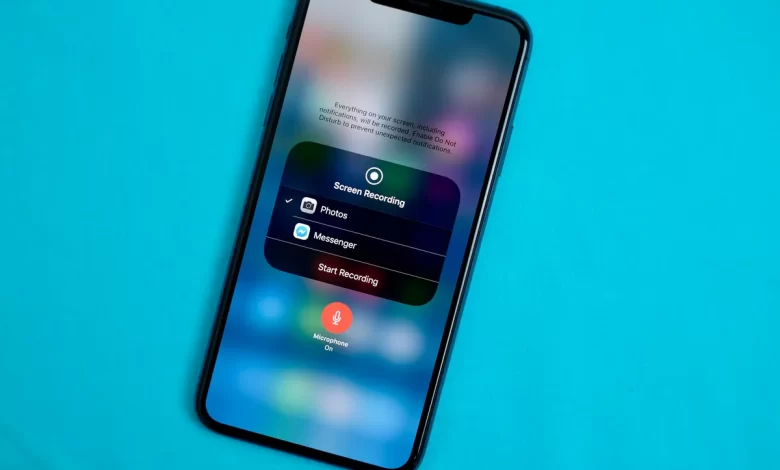
There is a straightforward (and speedy!) method for recording your iPhone’s screen. This is the procedure. Making screenshots is a thing of the past. With just a few clicks, you can record game scenes on your iPhone, save your favorite YouTube videos, and even make tutorials for your friends. Learn how to screen record on an iPhone by following these simple instructions. Once you’re familiar with this iPhone hack, be sure you also understand how to hide or delete images, recover deleted iPhone photos, and deal with an iPhone that isn’t working.
The iPhone 13’s screen recording capability enables you to capture and share in-progress screen activity. For amusement, personal use, or to share with family or on social media, you can record your gaming triumphs, humorous videos, and memorable moments. You can even utilize it for more lucrative projects like instructional videos.
We have discussed how to screen record on iPhone 13. iPhone 13 has a built-in screen recording system that allows you to record your screen along with the audio which is optional.
What is a Screen Recording?
For the users who are entirely new to the concept of screen recording, let us clarify the basic definition first.
Screen recording on an iPhone 13 is like capturing your mobile screen’s activity in a video format instead of a still image, as you do with a screenshot. Access to a screen record allows users to keep track of a software glitch or bug that can be resolved by referencing the video.
In the case of your iPhone 13, you can’t screen record while mirroring the device. So, that’s a factor that you need to be mindful of without any questions asked.
Does iPhone 13 have a Screen Recording Option?
Screen recording is a built-in feature in iOS. However, it is available on iPhones with iOS 14 and above.
There is no need for you to download and install third-party screen recording applications, which are often considered intrusive to the user’s privacy and security.
However, like in Android smartphones, the screen record option is a feature that is accessible from the iPhone’s Control Center. It isn’t a separate application, so you need to be mindful of it.
How to Turn on Your iPhone’s Screen Recording Feature
Screen recording is a feature that is built into every iPhone running iOS 11 or later. Check to see if the screen record button is in the Control Center first, and if not, add it before learning how to record the screen on an iPhone. It will be simpler and quicker to begin recording if you do this.
- Swiping up from the top-right corner of your phone (iPhone X or later) or swiping down from it will bring up the Control Center menu (iPhone 8 or earlier).
- Search for the screen recording button, which resembles a circled dot. You can move on to the following section if you spot it.
- Tap Settings > Control Center > Customize Controls if you can’t see it.
- To the left of the text, click the green “+” sign. The functionality will navigate to the menu for included controls up top.
- By coming back to this screen and tapping the red “–” symbol, you can at any moment take the screen record button out of your Control Center.
FYI, the screen recording feature isn’t the only secret Apple insiders know that you don’t.
How to Screen Record on an iPhone
You can begin utilizing the screen record button after adding it to the Control Center menu on your phone. With the screen recording tool, you may create a video of each swipe, tap, and sound that occurs on your screen for the duration of the recording. It’s just one of numerous iPhone tips and hacks that will, without a doubt, simplify your life.
- Swipe down (iPhone X or later) or up (iPhone 8 or earlier) to open the Control Center.
- Tap the Record button.
- A three-second countdown will appear, and then the clock in the upper left-hand corner of the screen will turn red. If you have an older iPhone, a red bar will appear at the top of your screen instead.
- Tap the screen to close the Control Center. Now you are recording both the video and audio on your phone’s screen.
- When you’re ready to stop recording, tap the red clock or bar at the top of your screen and then tap Stop, or swipe to open the Control Center and tap the Record button again.
How to Screen Record With Audio on an iPhone
As an added bonus, the iPhone’s screen recording feature enables you to simultaneously record your screen and yourself speaking. Before clicking “Record,” do these additional steps to switch on your microphone.
- Press and hold the Record button.
- Hit the bottom-most microphone icon in the pop-up window, then tap Start Recording. The countdown will start, as you can see.
- To close the Control Center and quit the screen, tap twice.
- Now, whenever you start recording, the microphone will activate. Returning to this screen, click and hold the microphone icon to turn off your microphone if you no longer wish to use it.
How to Open and Edit Your Screen Recording
Wish to view and edit your most recent video? It’s in the Photos app on your iPhone’s Camera Roll. After that, you can modify the video on your iPhone by adding filters, trimming the beginning or end, and saving the result as a new clip.
- Tap the video after opening the Camera Roll album in the Photos app.
- In the top right corner of the screen, select Edit.
- You may view a visual history of the video at the bottom of the screen. Tap and drag the arrow next to the Play button to the right to trim the video’s commencement. It ought should go yellow. By tapping and dragging the left arrow, trim the end.
- To view the updated version, click the Play button. The arrows can be adjusted repeatedly till you’re happy.
- The same buttons you would use to edit a photo in the Photos app may be used to change the filters.
- Tap Done > Save as New Clip when you’re ready to save the altered video.
Now that you know how to screen record on an iPhone, follow this advice to secure your device from hackers and online crooks.
Where Will the Screen Recording be Saved on iPhone 13?
Every kind of screen recording (with or without audio) on your iPhone 13 is saved to the Video album in your iPhone Gallery app.
If you want to keep it more secure, we’d recommend backing it up to your iCloud so you can access the video from anywhere.
Also Read: Mac Repair Dundee computer support service
The Bottom Line
We spoke about how to record the screen on the iPhone 13. The screen recording feature on the iPhone 13 allows you to record your screen together with optional audio. You may always switch on the Screen recorder while you are playing a game to record noteworthy moments. Additionally, it is employed when demonstrating something. By turning on the screen recorder, you may always record a demonstration video as well.
I hope you understand this article, How to Screen Record on iPhone 13. If your answer is no, you can ask anything via the contact forum section related to this article. And if your answer is yes, please share this article with your friends and family to give us your support.





