How to Import vCard 2.1 to iCloud Effortlessly?

vCard is also known as VCF. VCF is a popular file format that is used to save contacts. But there are situations when users face difficulties when they import vCard 2.1 to iCloud. In this, blog we will discuss about this issue and will suggest reliable solution to the users.
User query: “A few days ago, I tried to import vCard 2.1 to iCloud. But an error message pops up on my screen that says “Cannot import VCF to iCloud”. I did not realize this because the reason for this was not mentioned in the message. Later, I got to know that it was due to an unsupported version of vCard. I want to know how to import vCard 2.1 in iCloud. Please, suggest how to resolve this error?”
Just like above user there are many other users as well who are facing same issues. They are also not aware about the reason behind this. This process ca be solved with the help of automated solution. By using vCard file converter application user can overcome this situation.
Why users are not able to import vCard 2.1 to iCloud – Reasons
There are several reasons due to which users are facing issues on this scenario. The first and common reason is old version of vCard. If user is using old version of vCard i.e., 2.1 or earlier, then user will not be able to complete this process.
There is no need to worry about that. As mentioned above, by using software solution this process can be completed.
Read Also – How to Import vCard to Outlook with Multiple Contacts?
Why to use vCard converter application?
We know that it is not an easy task to import vCard 2.1 to iCloud. But vCard Converter application is designed in such a way that user will not face difficulty in completing this task. This tool has many unique features. Like, through this utility user can preview and import complete contact details from VCF. Users can also import vCard contact name, email, phone, address, email id, logo etc. This tool supports bulk conversion of single vCard files and folders containing VCF.
User can also search vCard files by filling date and Contact fields as well. Let’s discuss some more features of the software in brief to know the application. If users have to import multiple files into iCloud then first, users have to Generate single VCF file for all contacts. Else it will take a lot of time to add vCard files one by one.
Some important properties of the software solution
Import complete contact details from VCF to iCloud
While adding vCard Files (.vcf) to iCloud, it supports to move complete details like Personal Details (First Name, Last Name, Company), Contact Details (Business No, Internet Emails), Work & Domestics Details (Address, Street, City, Postal Code, Country) along-with logo, photo etc.
Select Single or Batch vCard Files
The vCard converter supports to add vCard File in bulk as well as single files. To perform these two types of process, this utility provides two mode to browse the files:
- Choose Files: This option enables user to add & export vCard files.
- Choose Folders: This mode enables to add & import a folder consisting of multiple files & folders containing vCard-Files.
Generate single VCF file for all contacts
By using this tool user can easily create a single VCF file for all the contacts. Simply enable the option “Generate Single VCF for all the contacts”.
Filter vCard 2.1 files by date
The search facility within the 4n6 vCard converter is to easily search vCard files from bulk contacts by searching Name, email address within specific date range. This will enable user to filter data. Through this user will be able to find that file which user was searching.
How to import vCard 2.1 to iCloud – Working Process
Method – 1: Generate single VCF file for all contacts
By following the below mentioned steps users can easily complete the procedure without facing any issues:
- First, download and install 4n6 vCard converter application on your operating system.
- Thereafter, user have to choose open > and then select Files or Select Folders containing vCard 2.1 files.
- Then, preview vCard file with Personal, Contact, Work, Domestics detail.
- Now, by selecting Export option user can choose multiple vCard files into single vCard file format.

- vCard export options screen will open on the window after selecting the vCard from Export option.
- Then, select “Generate single VCF file for all contacts” options to complete the following process.
- After that, click on Save option to import multiple vCard 2.1 to single file.
- After completion of the process a pop – up box will appear on the screen. Click on OK.
- Finally, user can see the output data in single folder in destination path.
Method – 2: Import vCard files to iCloud
- Enter credentials to open iCloud account.
- Then, click on contacts.
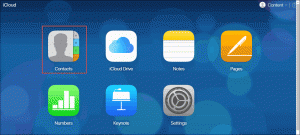
- After that, click on the gear button part of the screen. Select Import vCard option.
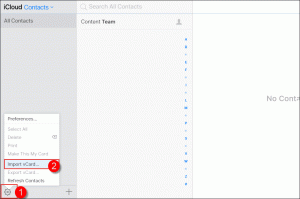
- Now, choose the file you want to import and then click on OPEN.

- After that, the vCard file will get migrated to iCloud easily.
Ending Lines
Here, we have discussed about to import vCard 2.1 to iCloud in brief. After reading this blog users will not face any difficulty in completing this process. By following above mentioned steps users can accomplish this task. Users will not face any trouble or hassle with this program. The tool will import vCard 2.1 to iCloud effectively.
This tool also provides demo version to the users. In which user can import 10 vCard 2.1 without facing any issues. For more features users can buy the licensed version of the application as well.





