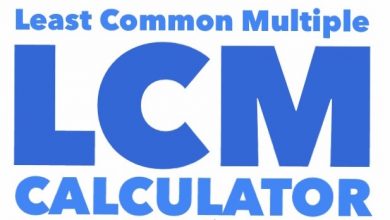How To Setup Through 123.hp.com/dj2652

HP DeskJet 2652 is a compact yet powerful all in one printer with some excellent features which makes it ideal for any home, office and small businesses. Its easy ink technology is highly recommendable and does a great job at high efficient lost cost printing. Not only is it compact but also very user friendly. You can know more about HP DeskJet 2652 and its usage at 123.hp.com/dj2652 .

123 HP DeskJet 2652 Setup
Setting up the HP DeskJet 2652 for the first time is very easy, just visit 123.hp.com/dj2652 and follow the setup instructions given on the web page.
- Unbox and take out the HP DeskJet 2652 printer.
- Discard all the packaging items, which includes the tapes, tags, and other packaging material etc.
- Connect one end of the cable into the HP DeskJet 2652 printer (on the port behind) and the other end into a power plug.
- Now switch on the printer for power.
- Look if the ink cartridges are present already, if not then carefully install the ink cartridges into its given slot.
- Load papers into the tray neatly.
- The HP DeskJet 2652 printer is now ready for use.
Visit 123.hp.com/dj2652 for more information on Driver installation.
123 HP DeskJet 2652 Driver Download / Install
If you are wondering how to download and install drivers for you HP DeskJet 2652 printer, then simply refer to 123 hp com setup as this website has a wide range of software packages to choose from and also easy instructions to download and install drivers.
- On the web browser key in hp.com/dj2652 and visit the home page
- On home page enter your printer model number on the search bar
- Check out the software package available and choose the best one for your printer.
- Select the hyperlinks – HP DeskJet 2652 driver.
- Click Download
- On the screen you would come across few instructions related to the download / installation, go through those instructions answer the questions asked accordingly.
- Select Complete / Ok / Continue
- Now again go to the home page hp.com/dj2652 and register for activation purpose.
- The driver installation for HP DeskJet 2652 is now complete successfully.
123 HP DeskJet 2652 Driver Download for Windows
Downloading and Installing the HP DeskJet 2652 your Windows device by just referring to 123.hp.com/dj2652
- Visit the webpage hp.com/dj2652
- On the home page, search for HP DeskJet 2652 driver for Windows devices.
- Click on the link which appears on the page.
- Click on it to download it
- Now click on Continue / Ok / Confirm, any of these would appear on the screen.
- There would be a questionnaire on the screen during the download and installation process, just answer them wisely.
- Click Complete / Confirm / Finish.
- The HP DeskJet 2652 Driver download / installation on Windows is now complete.
123 HP DeskJet 2652 Driver Download for Mac
At 123.hp.com/dj2652 you can get different software packages for your HP DeskJet 2652 which is ideal for your Mac devices, with the download and installation steps given you can also download it and install it conveniently.
- Visit the webpage hp.com/dj2652
- You would see different software packages available for DeskJet 2652 especially for Mac, given on the home page.
- You can select the most suitable package as per your need and budget.
- Now click on the link – HP DeskJet 2652 driver for Mac.
- Click on Download, for the download and installation process to commence.
- There would be a questionnaire on the screen that would pop up during the process, you will have to answer them wisely.
- At the end of installation click on Complete
- The download / installation of HP DeskJet 2652 Driver for your Mac is complete.
123 HP DeskJet 2652 Wireless Setup (Without USB)
Setting up the HP DeskJet 2652 on a wireless network without USB is now very easy. Just logon to 123.hp.com/dj2652 and get set go!
- Switch on the HP DeskJet 2652, the router simultaneously.
- Go to the settings option, on the control panel of the printer.
- Next search for Wi-Fi options and once you see the list of available networks, choose the most appropriate network from the given list.
- The HP DeskJet 2652 is now setup on a wireless network without any USB.
123 HP DeskJet 2652 Setup (With USB)
The HP DeskJet 2652 can be easily connected with an USB cable, just follow the given the instructions on 123.hp.com/dj2652.
- Spot the HP DeskJet 2652 printer next to your PC/ Laptop.
- Next affix the USB cable’s one end onto the USB port of the PC / Laptop and the other endon the port given in the printer.
- Power on both the devices simultaneously
- The HP DeskJet 2652 is now connected to your PC with a USB.
123 HP DeskJet 2652 Wireless Setup (For Mac)
Connecting your Mac devices on a wireless network along with the HP DeskJet2652is now on your fingertips. Just browse through 123.hp.com/dj2652 and get going!
- Switch on the printer, router and the Mac device simultaneously.
- On control panel search for the Wireless networks available.
- You can select the network as per your requirement.
- The HP DeskJet 2652 printer device is now set up on the Mac device successfully.
123 HP DeskJet 2652 Wireless Setup (For Windows)
The HP DeskJet 2652 can be connected to all Windows devices wirelessly in a jiffy. If you want to know more about it? Simply go to webpage 123.hp.com/dj2652 and explore.
- Switch on the HP DeskJet 2652 printer, router and your Windows device simultaneously.
- On the control panel search for Wireless option.
- You would see a list of networks available adapt the best one for your device.
- Now you have to click Confirm / Ok whichever appears on the screen.
- The HP DeskJet 2652 printer is now wirelessly connected to the windows device .
Also Read :