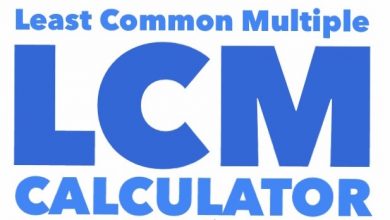Step-by-step guide to Delete Apps on a Mac
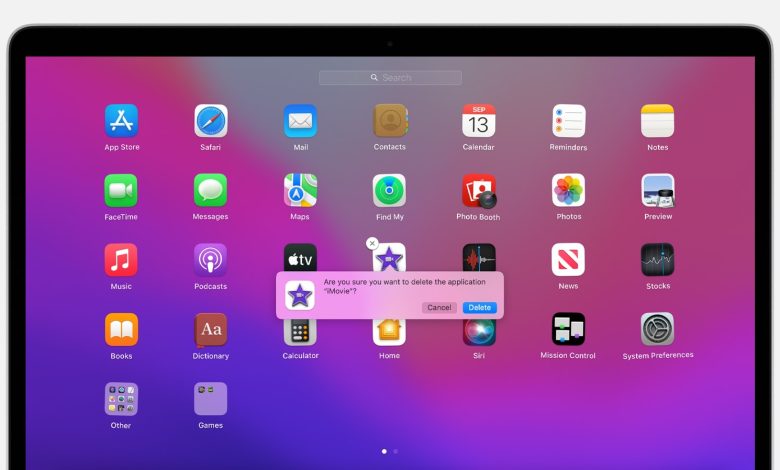
How to remove applications on a Mac? You’re presumably among the numerous Mac users who put this inquiry into Google’s search bar. Well, logic tells us we are able to quickly eliminate undesirable programs by dragging it to the Bin. But it isn’t always the greatest strategy. Although dropping such items to the Trash works the majority of the time. Doing so will leave heaps of garbage files on your system. And this is what we do not want to happen.
It may take more time and effort than you anticipate to completely remove a software. Since it contains several files. Don’t worry, though. In this article, you will learn how to permanently remove applications from your Mac.
Getting Rid of Mac Applications
So, how can you uninstall an outdated application or a software package you installed on your Mac? There are a number of options available. Every one of these techniques will let you uninstall the software. As well as all of its associated files, settings, and preferences, as well as any additional, secret data.
The Old-Fashioned Way of Uninstalling Programs
Uninstalling undesirable software is the same across all versions of macOS. So, here’s what you need to do:
Expert advice: Run a scan of your Mac to identify any speed difficulties. Garbage files, malicious programs, or security risks.
- To access Applications in Finder, simply open it.
- To uninstall an app, simply locate it and tap on it.
- Next, hit the Command and Del keys simultaneously.
- Now, run the Trash.
- Click the Clear button situated in the top corner of the current window.
- Voila! Getting rid of the app was the right choice.
Keep in mind that some software remnants may need to be deleted after uninstalling on macOS Monterey. Apple did an excellent job of making their systems easy to use. But cleaning up your device by removing unused apps may be a hassle.
You should search for any leftover junk files on your Mac to delete them permanently. You can’t merely move the app’s icon to the Trash without first making sure. It has been completely removed from your computer.
Where can I get the documents that go along with the program that I have set up? Your quest might start anywhere. And we shall go through them below. Find the app’s files in each directory and delete them. When you identify files that include the name of the software you wish to dispose of, then send it to the Trash Bin.
Here are a few directories you might want to check:
- A Binary Icon Dock and /Applications/
- Files Needed to Run This Application: /Library/Application Support
- /Library/Caches/ and /Library/Caches/ are cache directories that should be supported.
- Plugins – ~/Library/Internet Plug-Ins/
- Library – ~/Library/
- The location of an app’s preferences is /Library/Preferences/.
- Crashes – ~/Library/Application Support/CrashReporter/
- App stored states – ~/Library/Saved Application State/
Unfortunately, there are secret files you have to take care of as well. You can’t open them, and your computer probably won’t let you delete them.
Also, when removing software on your Mac, you must employ prudence. It’s not easy to remove software on Macs, so be sure to delete the relevant files. Verify that you have correctly identified the program or data to be deleted. Don’t delete an app unless you know for sure what it is. If you’re not careful, you may delete a file or folder that’s necessary for the system to function properly.
A Step-by-Step Guide to Deleting Applications from Mac’s Launchpad
Launchpad is a useful macOS tool that was launched in Mac OS X Lion. It’s a new way to launch programs on macOS with a look reminiscent of iOS’s Spring Board. Visit https://perfectpcserver.com/ to know more about Mac launchpad. Interestingly, Launchpad may be used to remove files on a Mac. Check out this comprehensive how-to:
- The Launchpad icon may be seen in the Dock.
- Discover the program you want to uninstall in the new window that has opened.
- You should then press and hold the app’s icon until it begins to wiggle.
- To close an app, choose it from the dock and then click the X in the upper left corner of the icon.
- Choose the Delete option.
- It’s safe to uninstall the app now.
- Once again, after uninstalling the program, be sure to remove any traces of it.
Mac Apps Won’t Delete? Here’s What to Do?
Unfortunately, it’s impossible to get rid of everything using only manual approaches. Particularly system-wide default applications are shielded from being deleted. Others will not be removed because they are still marked as “open” or “active,” even if they are no longer in use.
So, how can you get rid of programs that just won’t go away?
To begin, you might attempt the elimination procedure manually. But before you do that, click the shortcut Command + Option + Esc to force exit the problematic program. Your Mac may be restart if it freezes. Then, go on to the manual extraction procedure.
There is another, simpler option if you still can’t uninstall programs from your Mac or are afraid of doing it wrong. As a result, an external program will be utilized.
Methods for Removing Applications
You should utilize a third-party program if you find the manual removal. Of applications to be a time-consuming hassle. If you’re struggling with a lack of space on your hard drive, this is the ideal approach.
Here are a few of the most often used resources. To help you make the most of them, we’ll also provide some usage guidance:
A Bite Out of MacAries
For optimal productivity and speed on your Mac, download Outbyte MacAries. It looks for slowdowns, unnecessary files, security risks, and software that take up too much space on your Mac’s hard drive. There is a malware detection component built into this program as well.
Here’s how to install and utilize Outbyte MacAries:
- Get Outbyte MacAries by downloading it here.
- Installing software is as simple as double-clicking the associated file.
- To proceed with the app’s installation, click the Continue button.
- The program may be easily install with the help of the tool’s installation wizard.
- Please press the Continue button to proceed.
- A window will pop up, asking you to choose an installation type.
- Then, open the program and log in using your administrator credentials.
- Allow the program to quickly scan your system and identify any potentially problematic data.
- When it’s no longer need, delete the files.
Mac OS X Cleaner
CleanMyMac X is the complete answer because it does more than remove unused software and data. It also helps your Mac run faster. It’s multipurpose, acting as a cleaning, a virus remover, and a performance analyzer.
Why should I use CleanMyMac X instead of another app? First, it gives you a complete overview of the programs, including details like their file sizes. In addition, you may mass-delete applications rather than having to individually drag each one to the Trash.

These are the steps you should take to use CleanMyMac X:
- Launch CleanMyMac X after downloading it.
- Go to the Uninstallation tab and choose All Applications.
- Choose the files you want to delete by checking their boxes.
- Ultimately, select the Uninstallation option.
You may now be wondering if CleanMyMac X can be use to uninstall system applications. To put it simply, no. However, you are free to remove the linked files and information. It also does a full reset on them. Select Preferences from the menu to change its settings. Once you’ve done so, head over to the Uninstaller by clicking the Ignore List link. Lastly, deselect the checkbox labeled Ignore System Applications.
It’s safe to close the Preferences menu and return to the Uninstaller now. If you want to see all the documents that go along with a certain program. You may do so by clicking the arrows next to the icon. To permanently erase the selected files, click the Reset button. Simply select the Delete option. Yes, that’s the final word.